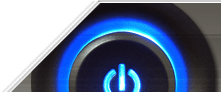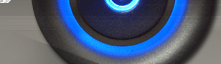Настройка wifi роутера
Описать процесс настройки всех wifi роутеров не представляется возможным по этому рассмотрим основные аспекты подходящие для подавляющего большинства wifi роутеров.
Начнём c роутера
Первое что нужно это определить задачу и понять, для чего нам настройка wifi роуета, если она ограничивается настройкой сети только в квартире офисе или в доме – то нам нужно настроить только одну сеть. Если задача стоит не только настройке внутренней сети но и выводе сети в Интернет то нам нужно будет настроить интерфейсы и внутренней и внешней(Интернет) сети.
Чаще всего Роутеры имеют для управления веб-интерфейс и чаще всего в внутренней сети они по умолчанию будут использовать IP 192.168.1.1 или 192.168.0.1 – возможны и другие варианты с IP с "A” пакетом равным 10 но это реже.
Для того чтобы начать настройку вам потребуется:
1) Компьютер с сетевой картой.
2) Сетевой кабель
3) Роутер с поддержкой wifi если планируете настрааивать беспроводную сеть.
Включаете компьютер, соединяете сетевым кабелем компьютер и роутер(используйте гнёзда для внешноей сети их как правило 3-5 шт. они расположены рядом и подписаны. Не спутайте с внешним интерфейсом т.к. скорее всего на внешном интерфейсе IP адрес будет другим и вероятно в целях безопасности доступ к веб-интерфейсу из Интернета закрыт). После того как вы соеденили устройства включите их. На всякий случай делать лучше в такой последовательности т.к. Роутеры простроены в большинстве своём на ядре unix и в некоторых версиях инициализация интерфейса происходит в момент загрузки только при условии присутствия «линка».
Убедитесь что у вас установлено соединение компьютера с вашим wifi роутером:

Если подключение присутствует то откройте его свойства, они выгледят так:

а далее

Установите следующие настройки:
IP-адрес:192.168.0.2
Маска подсети:255.255.255.0
Основной шлюз:192.168.0.1
DNS:192.168.0.1
В случае если в руководстве вы нашли другие параметры – установите их.
Откройте Пуск->Выполнить->в открывшемся окне напишите ”cmd”
Далее в полученной командной строке напишите: ping 192.168.0.1
Если от 192.168.0.1 приходят ответы – поздравляю, первый шаг сделан.
В случае если ответа нет и мы видим сообщения о превышении лимита ожидания стоит по побывать изменить IP 192.168.0.1 и 192.168.0.2 на 192.168.1.1 и 192.168.1.2 соттветственно и после по побывать «пропинговать» адрес – 192.168.1.1
В случае неудачи стоит обратиться к руководству чтобы понять какой IP адрес принимает роутер на внутреннем интерфейсе. Также рекомендую ещё раз проверить – в то ли гнездо включён сетевой кабель на роутере, не кроссверный ли используется кабель, есть ли линк и включён ли роутер =)
Настройка внутренней сети
Если с первым этапом разобрались, переходим к следующему.
В руководстве должно быть написано как попасть в веб интерфейс для управления роутером, если найти этот раздел не удаётся или само руководство отсутствует – стоит проверить адреса http://192.168.1.1 или 192.168.0.1 в зависимоти от того – какой адрес нам удалось пропинговать. Так же стоит проверить теже адреса но не с префиксом https:// вместо http://
На отрывшейся странице вас попросят ввести логин и пароль – если в руководстве ничего не указано – то стоит попробывать пару admin:admin – это самая распространенная пара и она встречается практически во всех популярных моделях роутеров.
После входа в режим администрирования выберите в разделе настроек интерфейса русский язык и всё станет интуитивно понятно.
Чаще всего в роутерах разрешена пересылка пакетов во внутресетивом интерфейсе поэтому вы уже можете включать дополнительные ПК и подключать их через другие гнёзда для внутренней сети, и начать пользоваться внутренней сетью.
Желательно сменить пароль от веб интерфейса на роутере через меню – чтобы другие пользователи не имели туда доступ.
Настройка Wi-Fi на роутере
Выберите в настройках раздел "wifi” или возможно он буде называть "Wireless”.
Выберите текущий профиль или создайте новый.
Настройках профиля ужажите:
SSID:{название вашей сети(несколко латинских букв типа home или office)}
Channel:auto
Wireless Mode: auto
Authentication Method: WPA-PSK
WEP Encrypting:TKIP
WPA Pre-Shared Key: укажите пароль для доступа в сеть
Остальные настройки можно оставить пустыми. Перезапустите роутер через веб интерфейс и попробуйте настроить на вашем wi-fi устройстве сеть используя настрйки:
Ip – из диапазона свободных адресов
Mask – 255.255.255.0
Getway – 192.168.(0-1).1
В настойках авторизации в сети укажите использование WEP шифрования и тип аунтефикации по WPA-PSK и TKIP. Введите ваш пароль от сети и подключайтесь.
Готово.
В дополнение хочется зметить что для больше безопасности желательно в настроках роутера сделать фильтрацию по MAC адресу – чтобы снизить результаты попыток взлома вашей сети до минимума. Узнать MAC адрес wifi модуля на ноутбуке или wifi сетевой карты на ПК просто – в командной строке наберите "ipconfig /all”. В ответе системы найдите описание интересующего вас устройства, и там же будет указан MAC адрес устройства.
Настройка интернета
В случае если нам требуется развести по внутренней сети Интернет – нужно подключить сетевой кабель с «Интернетом» в внешний интерфейс на роутере(внешний интерфейс обычно находится чуть в стороне от остальных и подписан соответственно)
После чего в настройках роутера нужно указать настрйки внешнего интерфейса такие, какие вам порекомендовал профайдер. Также стоит незабывать о DNS – на роутере наверняка есть кеширующий ДНС сервер или в крайнем случае ДНС туннель, настройте его. Так же стоит проверить – разрешён ли обмен пакетов между интерфейсами – если да то Интернет скорее всего уже есть в вашей внутренней сети.
Кстати хочу заметить что последний модеи роутеров и некоторые из предыдущих Asus имеют возможность работы с протоколом PPPoE – который в последнее время всё чаще и чаще встречается у провайдеров. Еси интенет у вас именно такой то убедитесь что у вас роутер с поддержкой pppoe.
Вот и всё, надеюсь мой небольшой рассказ помог вам в настройке.
П.С. если поменяли пароль и не можете его вспомнить – на каждом роутере есть кнопка «РЕСЕТ» - найдите её либо в руководстве либо методом тыка – после нажатия на неё во время работы роутера он перезагружается и все настройки выставляются в изначальные.